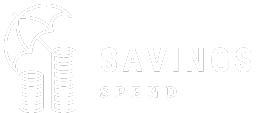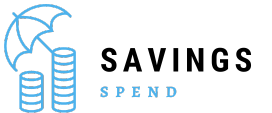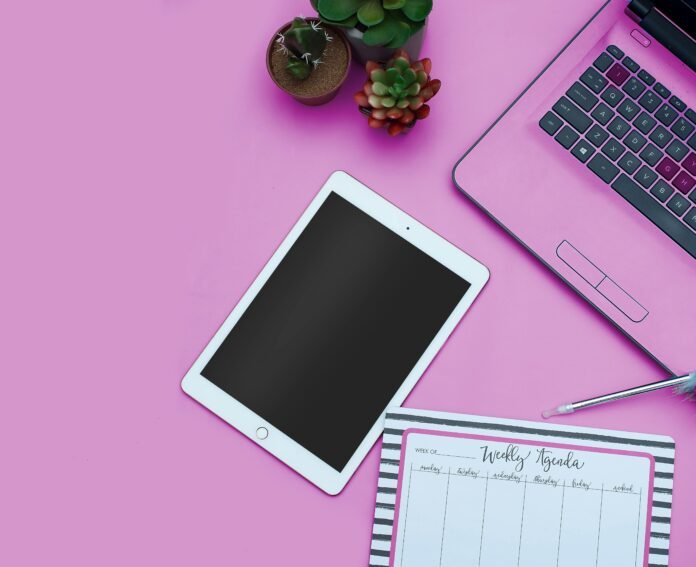How to screenshot on ipad? Taking screenshots on your iPad can be incredibly useful for capturing important information, saving memorable moments, or troubleshooting issues. Whether you’re using the latest iPad model or an older version, this guide will walk you through various methods to take screenshots, including tips for editing and sharing them.
Why Take Screenshots on Your iPad?
Screenshots are versatile tools for various tasks. Here’s why you might want to capture your screen:
Save Information: Quickly save a recipe, a confirmation email, or any other information that you might need later.
Troubleshoot Issues: Capture error messages or unexpected behavior for support or troubleshooting.
Share Content: Share a snapshot of an article, image, or conversation with friends or colleagues.
Create Tutorials: Capture steps and processes for creating guides or educational content.
How to Take a Screenshot on an iPad with a Home Button
How to screenshot on ipad: If you have an older iPad model with a Home button, taking a screenshot is straightforward. Follow these steps:
Locate the Home Button: The Home button is the circular button at the bottom center of the iPad’s front.
Press and Hold the Top Button: This is the button located on the top edge of the iPad.
Press the Home Button Simultaneously: While holding the Top button, quickly press the Home button.
Release Both Buttons: You’ll see the screen flash and hear a shutter sound if your iPad’s sound is on.
Find Your Screenshot: The screenshot will appear in the lower-left corner of your screen briefly. You can tap on it to edit or swipe it away to save it to the Photos app.
How to Take a Screenshot on an iPad without a Home Button
For iPads that don’t have a Home button, like the iPad Pro, the process is slightly different:
Locate the Top Button: This button is on the top edge of your iPad.
Find the Volume Up Button: This is located on the right side of the iPad.
Press and Hold the Top Button: Keep holding it.
Press the Volume Up Button Simultaneously: Quickly press the Volume Up button while holding the Top button.
Release Both Buttons: The screen will flash, and you’ll hear a shutter sound if your iPad’s sound is enabled.
Access Your Screenshot: Similar to iPads with a Home button, the screenshot will show up in the lower-left corner. Tap to edit or swipe away to save it.
Using AssistiveTouch to Take Screenshots
How to screenshot on ipad: AssistiveTouch is an accessibility feature that allows you to perform various tasks with an on-screen menu. If you find the physical button combinations challenging, AssistiveTouch can help:
Enable AssistiveTouch:
Go to Settings > Accessibility > Touch > AssistiveTouch.
Turn on AssistiveTouch.
Configure the Screenshot Option:
Under the AssistiveTouch menu, tap on Customize Top Level Menu.
Tap on an icon to change it and select Screenshot.
Take a Screenshot:
Tap the AssistiveTouch menu icon on your screen.
Select Screenshot from the menu.
Editing Screenshots on Your iPad
Once you’ve taken a screenshot, you might want to edit it. iPadOS offers several tools to help with this:
Accessing the Screenshot:
Tap the screenshot preview that appears in the lower-left corner.
If you missed it, go to Photos > Screenshots.
Editing Tools:
Markup: Use tools like the pen, highlighter, and eraser to annotate or highlight parts of the screenshot.
Crop: Adjust the screenshot’s dimensions to focus on specific areas.
Rotate: Change the orientation of your screenshot if needed.
Saving Your Edits:
Once you’re done editing, tap Done.
Choose Save to Photos or Save to Files.
Sharing Your Screenshots
How to screenshot on ipad: Sharing your screenshots is easy and can be done through various methods:
Directly from the Screenshot Preview:
Tap the Share icon (a square with an arrow) that appears when you take a screenshot.
Choose how you want to share it (via Messages, Mail, Social Media, etc.).
From the Photos App:
Open the Photos app and locate your screenshot.
Tap the Share icon and select your preferred sharing method.
Using AirDrop:
Ensure AirDrop is enabled on both devices.
Tap the Share icon and select AirDrop to send the screenshot to a nearby Apple device.
Troubleshooting Common Issues
If you’re having trouble taking screenshots, consider these solutions:
Check Button Functionality:
Ensure the buttons you’re pressing are functioning correctly. Test them with other functions.
Restart Your iPad:
Sometimes a simple restart can resolve minor software glitches.
Update iPadOS:
Ensure your iPad is running the latest version of iPadOS. Go to Settings > General > Software Update.
AssistiveTouch Not Working:
If AssistiveTouch isn’t capturing screenshots, ensure it’s properly set up and turned on.
Conclusion: How to screenshot on ipad?
How to screenshot on ipad? Taking screenshots on an iPad is a simple yet powerful feature that can enhance your productivity and help you capture important moments. Whether you have an iPad with a Home button or a newer model without one, this guide has covered all the methods and tips you need to make the most of this function. From capturing and editing to sharing and troubleshooting, you now have a complete understanding of how to handle screenshots on your iPad.
For any further questions or issues, feel free to explore Apple’s support resources or community forums. Happy screenshotting!
Frequently Asked Questions
Q:1 Can I take a screenshot using voice commands?
A:1 Currently, iPadOS doesn’t support taking screenshots via voice commands. However, using AssistiveTouch or Siri Shortcuts might be a workaround for some users.
Q:2 How can I take a scrolling screenshot?
A:2 iPads don’t natively support scrolling screenshots. To capture long or scrolling content, consider using third-party apps like Picsew or Tailor.
Q:3 Why isn’t my screenshot saving?
A:3 Ensure there’s sufficient storage on your iPad. If storage is full, you may need to free up space or delete unnecessary files.
Q:4 How do I find my screenshots if I accidentally delete them?
A:4 Check the Recently Deleted album in the Photos app. Screenshots remain here for 30 days before being permanently deleted.
See More