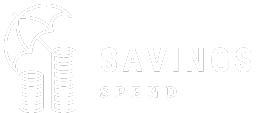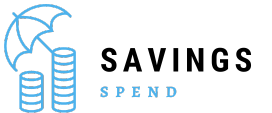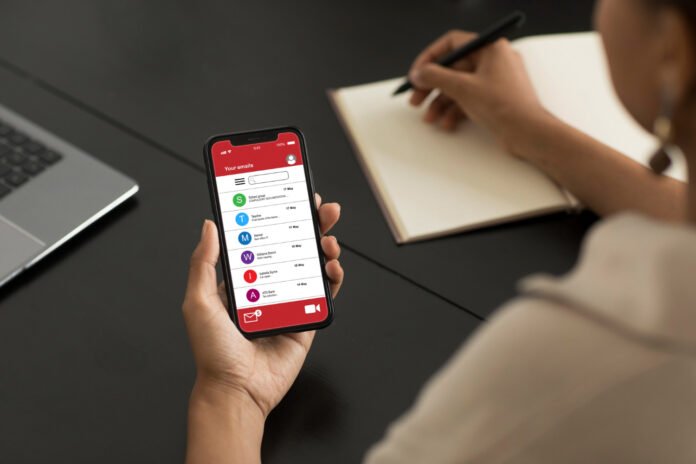Introduction
How to screen record on iphone? Screen recording on the iPhone is a feature that has gained popularity due to its versatility and ease of use. Whether you need to capture a moment from a video game, create a tutorial, or save an important video call, screen recording can help you achieve these tasks effortlessly. In this guide, we’ll explore how to use this feature effectively, from initial setup to editing and sharing your recordings.
Why Screen Record?
Screen recording can be used for various purposes, including:
Creating Tutorials: Perfect for educators and content creators who want to make instructional videos.
Recording Gameplay: Ideal for gamers who want to share their gaming experiences or highlight achievements.
Saving Video Calls: Useful for keeping a record of important conversations or meetings.
Capturing Bugs or Issues: Helps in reporting issues by showing exactly what went wrong.
Requirements for Screen Recording
How to screen record on iphone: Before you start recording, ensure you meet the following requirements:
iOS Version: Screen recording is available on iOS 11 and later.
Available Storage: Make sure you have enough storage space on your device to save the recording.
Device Compatibility: Screen recording works on iPhone 5s and later models.
How to Enable Screen Recording
If you don’t see the Screen Recording option in your Control Center, you need to enable it:
Open the Settings App: Tap on the “Settings” icon on your home screen.
Go to Control Center: Scroll down and select “Control Center.”
Customize Controls: Tap on “Customize Controls.”
Add Screen Recording: Find “Screen Recording” in the list and tap the green plus (+) button next to it.
How to Screen Record on iPhone
Using the Control Center
How to screen record on iphone: The easiest way to start screen recording is through the Control Center:
Access the Control Center:
On iPhone X or later: Swipe down from the upper-right corner of the screen.
On iPhone 8 or earlier: Swipe up from the bottom edge of the screen.
Start Recording:
Tap the Screen Recording button (a solid circle inside a circle). After a 3-second countdown, your screen recording will start.
Stop Recording:
To stop recording, open the Control Center again and tap the Screen Recording button. Alternatively, you can tap the red status bar at the top of the screen and select “Stop.”
Using Siri
You can also start screen recording using Siri:
Activate Siri: Hold down the Side button (iPhone X and later) or Home button (iPhone 8 and earlier) to activate Siri.
Voice Command: Say, “Hey Siri, start screen recording.”
Stop Recording: To stop, you’ll need to either use the Control Center or ask Siri to stop recording.
Using the Settings App
If you prefer, you can start screen recording through the Settings app:
Open the Settings App: Tap on the “Settings” icon.
Go to Control Center: Navigate to “Control Center.”
Start Recording: Tap “Screen Recording” to start.
Tips for Effective Screen Recording
To ensure your screen recordings are of high quality, consider the following tips:
Plan Ahead: Decide what you want to record and prepare any necessary apps or content beforehand.
Enable Do Not Disturb: Avoid interruptions during recording by turning on Do Not Disturb mode.
Use External Audio: If you need to record external audio, ensure that “Microphone Audio” is turned on in the Screen Recording settings.
Test Before Recording: Run a quick test to make sure everything is working as expected.
Editing Your Screen Recording
How to screen record on iphone: Once you’ve completed your recording, you may want to edit it. Here’s how you can edit your screen recordings directly on your iPhone:
Open the Photos App: Find your screen recording in the Photos app.
Edit the Video:
Tap “Edit” in the upper right corner.
Use the slider to trim the beginning and end of the video.
Tap “Done” to save the edited video.
Advanced Editing: For more advanced editing, you might want to use apps like iMovie or third-party video editing apps available on the App Store.
Sharing Your Screen Recording
Sharing your screen recording is simple:
Open the Photos App: Find the recording you want to share.
Tap the Share Button: Tap the square with an arrow pointing up.
Choose a Sharing Method: Select from options like Messages, Mail, or social media apps.
You can also use AirDrop to quickly share the recording with nearby Apple devices.
Troubleshooting Common Issues
How to screen record on iphone: Here are some common issues and their solutions:
Screen Recording Button Not Showing: Ensure that screen recording is enabled in the Control Center settings.
Recording Not Saving: Check your storage space. If full, free up some space and try again.
No Sound in Recording: Make sure “Microphone Audio” is turned on before starting the recording.
Conclusion
How to screen record on iphone? Screen recording on iPhone is a straightforward process once you get the hang of it. By following the steps outlined in this guide, you’ll be able to capture high-quality recordings for various purposes, from tutorials to gameplay. With the added ability to edit and share your recordings, you can make the most out of this versatile feature.
Frequently Asked Questions
Q:1 How do I enable microphone audio during screen recording?
A:1 To enable microphone audio, press and hold the Screen Recording button in the Control Center until you see the option to turn on the microphone. Tap the microphone icon to enable it before starting your recording.
Q:2 Can I record a FaceTime call?
A:2 Yes, you can record a FaceTime call using screen recording, but be sure to inform the other party, as recording calls may be subject to legal restrictions depending on your location.
Q:3 Why is my screen recording not saving?
A:3 If your screen recording is not saving, it may be due to insufficient storage space. Check your device’s storage and free up space if necessary.
Q:4 Can I edit the screen recording on my iPhone?
A:4 Yes, you can make basic edits like trimming in the Photos app. For more advanced edits, consider using video editing apps like iMovie.
Q:5 How long can my screen recording be?
A:5 The length of your screen recording is limited by your device’s storage capacity. Ensure you have enough free space to accommodate the length of your recording.
See More