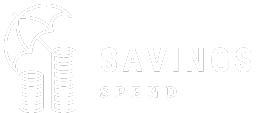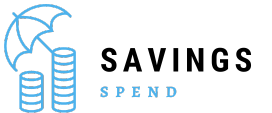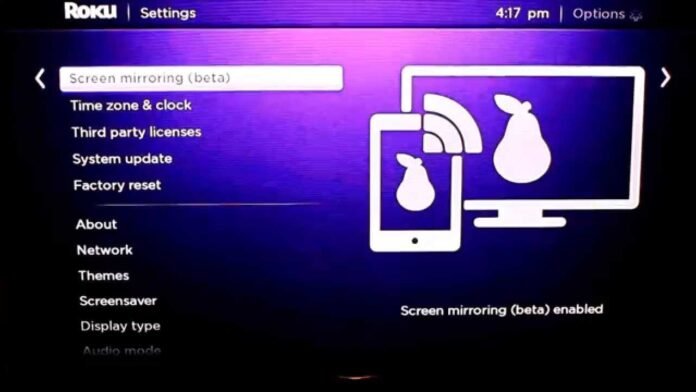How to screen mirror on roku? Screen mirroring is a handy feature that lets you share your mobile device or computer screen with your Roku TV, enhancing your viewing experience. Whether you want to showcase photos, stream videos, or present slideshows, screen mirroring simplifies the process. In this detailed guide, we will walk you through the steps to screen mirror on Roku, troubleshoot common issues, and explore additional tips to make the most of this feature.
Understanding Screen Mirroring
Screen mirroring, also known as screen casting or screen sharing, allows you to project the content of your device onto a larger screen. This feature is particularly useful for watching videos, playing games, or sharing presentations. Roku devices support screen mirroring through technologies such as Miracast, Apple AirPlay, and Google Cast.
Types of Screen Mirroring
Miracast: A wireless technology that enables screen mirroring between Windows PCs and Android devices.
Apple AirPlay: Allows iOS and macOS devices to stream content to Roku devices.
Google Cast: Enables Android devices and Chrome browsers to cast content to Roku.
Preparing Your Roku Device
How to screen mirror on roku: Before you start screen mirroring, ensure that your Roku device is ready and properly set up. Follow these steps:
Update Roku Software: Make sure your Roku device is running the latest software version. To update, go to Settings > System > System Update > Check Now.
Connect to the Same Network: Ensure that your Roku device and the device you want to mirror are connected to the same Wi-Fi network.
Position Your Roku Device: Place your Roku device within a reasonable range of your Wi-Fi router to ensure a strong signal.
Enabling Screen Mirroring on Roku
Access Roku Settings: Press the Home button on your Roku remote, then navigate to Settings.
Select System: Scroll down and choose System.
Choose Screen Mirroring: Select Screen Mirroring and then Screen Mirroring Mode.
Set Mode: Choose from the following options:
Prompt: Your Roku device will ask for permission before allowing a connection.
Always Allow: Automatically accepts connections from any device.
Never Allow: Disables screen mirroring.
Screen Mirroring from an Android Device
Open Settings: On your Android device, open Settings.
Select Display: Tap on Display, then Cast or Screen Mirroring (the option may vary by device).
Enable Wireless Display: If not already enabled, turn on Wireless Display or Cast.
Choose Your Roku Device: Select your Roku device from the list of available devices.
Start Mirroring: Your Android screen should now be mirrored on your Roku TV.
Screen Mirroring from an iOS Device
Enable AirPlay: How to screen mirror on roku: Ensure that AirPlay is enabled on your Roku device. Go to Settings > Apple AirPlay and HomeKit and turn on AirPlay.
Open Control Center: On your iOS device, swipe down from the top-right corner of the screen (or up from the bottom on older models) to open the Control Center.
Select Screen Mirroring: Tap on Screen Mirroring or AirPlay.
Choose Your Roku Device: Select your Roku device from the list of available devices.
Enter the Code: If prompted, enter the code displayed on your Roku screen.
Screen Mirroring from a Windows PC
Open Settings: On your Windows PC, open Settings.
Select Devices: Click on Devices, then Bluetooth & other devices.
Add Device: Click on Add Bluetooth or other device, then select Wireless display or dock.
Choose Your Roku Device: Select your Roku device from the list.
Start Mirroring: Your Windows screen should now be mirrored on your Roku TV.
Screen Mirroring from a Mac
Enable AirPlay: Ensure that AirPlay is enabled on your Roku device as described in the iOS section.
Open AirPlay Menu: On your Mac, click the AirPlay icon in the menu bar (if not visible, go to System Preferences > Displays and check Show mirroring options in the menu bar when available).
Select Your Roku Device: Choose your Roku device from the list of available devices.
Start Mirroring: Your Mac screen should now be mirrored on your Roku TV.
Troubleshooting Common Issues
Screen Mirroring Not Working
Check Network Connection: How to screen mirror on roku: Ensure both devices are on the same Wi-Fi network.
Update Software: Make sure your Roku and other devices have the latest updates installed.
Restart Devices: Restart your Roku device and the device you’re mirroring from.
Check Compatibility: Verify that your device supports the screen mirroring technology you’re using (Miracast, AirPlay, or Google Cast).
Screen Mirroring Quality Issues
Reduce Interference: Minimize obstacles and interference between your devices and router.
Adjust Resolution: Lower the resolution settings on your device if the quality is poor.
Check Network Speed: Ensure you have a strong and stable Wi-Fi connection.
Tips for a Better Screen Mirroring Experience
Use a Strong Wi-Fi Network: A strong and stable network connection is crucial for smooth screen mirroring.
Keep Devices Updated: Regularly update your Roku device and other devices to ensure compatibility and performance.
Adjust Display Settings: Optimize display settings on your source device for the best viewing experience.
Minimize Device Use: Reduce the use of other applications on your device to prevent performance issues during mirroring.
Alternative Ways to Stream Content
How to screen mirror on roku: If screen mirroring doesn’t meet your needs, consider these alternative methods:
Roku Channels: Use Roku’s built-in channels or apps to stream content directly.
Casting from Apps: Many apps support casting directly to Roku devices without the need for screen mirroring.
HDMI Connection: Connect your device directly to your Roku TV using an HDMI cable for a reliable connection.
Frequently Asked Questions
Q:1 What devices are compatible with Roku screen mirroring?
A:1 Roku supports screen mirroring from Android devices, Windows PCs, iOS devices (via AirPlay), and macOS devices.
Q:2 Can I screen mirror to Roku using a wired connection?
A:2 Screen mirroring on Roku is typically done wirelessly. For a wired connection, consider using an HDMI cable.
Q:3 Why is my Roku device not appearing for screen mirroring?
A:3 Ensure your Roku device and the mirroring device are on the same network, and check that screen mirroring is enabled in the Roku settings.
Q:4 How do I stop screen mirroring on Roku?
A:4 To stop mirroring, either disconnect from the screen mirroring option on your device or go to Settings > System > Screen Mirroring on Roku and select Never Allow.
Q:5 Can I use screen mirroring with Roku TV models?
A:5 Yes, screen mirroring is available on most Roku TV models that support the required technologies.
See More