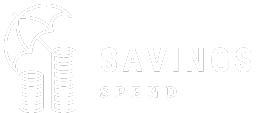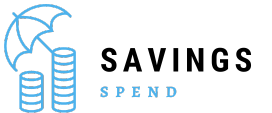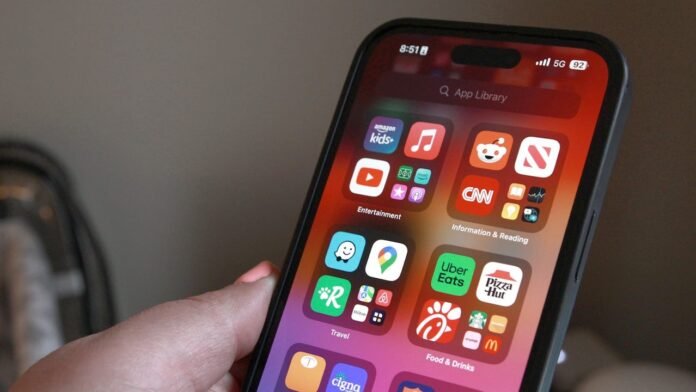How to clear cache on iphone? Clearing cache on your iPhone is a handy way to free up storage space, improve performance, and resolve issues with apps or browsing. In this guide, we’ll walk you through the various methods to clear cache on your iPhone, including steps for individual apps and the system itself. By the end of this article, you’ll have a clear understanding of how to keep your iPhone running smoothly.
What is Cache?
Cache is a collection of data stored temporarily to help speed up processes on your device. On your iPhone, cache can be generated by apps and web browsers to reduce loading times and enhance your experience. While this can be beneficial, too much cached data can slow down your device or cause issues with app performance.
Why Should You Clear Cache on Your iPhone?
Clearing cache on your iPhone can help in several ways:
Free Up Storage Space: Cached data can accumulate over time, consuming valuable storage space.
Improve Performance: If your iPhone feels sluggish, clearing cache might help improve speed and responsiveness.
Resolve App Issues: Sometimes, corrupted cache files can cause apps to malfunction. Clearing cache can resolve these issues.
Fix Browser Problems: Browsers with excessive cache might not load updated content properly. Clearing cache can solve this problem.
How to Clear Browser Cache on iPhone
How to clear cache on iphone: Clearing the cache of your web browser can help resolve issues like slow loading times and outdated content. Here’s how to do it for the most popular browsers:
Safari
Open Settings: Tap the “Settings” app on your home screen.
Navigate to Safari: Scroll down and select “Safari.”
Clear History and Website Data: Tap “Clear History and Website Data.” Confirm by tapping “Clear History and Data.”
Google Chrome
Open Chrome: Launch the Chrome app on your iPhone.
Access Settings: Tap the three dots (menu) at the bottom-right corner and select “Settings.”
Privacy: Go to “Privacy” and then tap “Clear Browsing Data.”
Select Data to Clear: Choose “Cached Images and Files” and any other data you want to clear. Tap “Clear Browsing Data.”
Mozilla Firefox
Open Firefox: Launch the Firefox app on your iPhone.
Open Menu: Tap the hamburger menu (three horizontal lines) at the bottom-right corner.
Settings: Select “Settings” and then tap “Data Management.”
Clear Cached Data: Toggle “Cache” and any other data you want to clear, then tap “Clear Private Data.”
How to Clear App Cache on iPhone
Individual App Settings
Open Settings: How to clear cache on iphone: Go to the “Settings” app.
Find the App: Scroll down to find the app you want to clear cache for and tap it.
Clear Cache: Some apps offer a direct option to clear cache in their settings. If available, use this option.
Offloading Apps
If the app doesn’t offer a cache-clearing option, you can offload the app:
Open Settings: Tap “Settings” on your home screen.
General: Select “General,” then tap “iPhone Storage.”
Find the App: Scroll down and tap the app you want to offload.
Offload App: Tap “Offload App.” This will remove the app but keep its documents and data. Reinstalling the app will create a fresh cache.
How to Clear System Cache on iPhone
Unlike apps and browsers, iOS doesn’t provide a direct way to clear the system cache. However, restarting your iPhone can help clear temporary system files:
Restart iPhone: Press and hold the power button (or power + volume button on newer models) until the “slide to power off” slider appears. Slide to turn off, then press and hold the power button again to turn it back on.
Using Third-Party Tools to Clear Cache
Several third-party tools are available to help manage and clear cache on your iPhone. These apps often offer more comprehensive cleaning options but should be used with caution:
PhoneClean: A tool that helps clean up junk files and cache.
iMyFone Umate Pro: Offers a range of cleaning options for your iPhone.
Always research and ensure the reliability of third-party tools before use.
How to Check Your iPhone Storage
How to clear cache on iphone: Understanding your storage usage can help you decide if clearing cache is necessary:
Open Settings: Go to the “Settings” app.
General: Tap “General,” then select “iPhone Storage.”
Review Usage: You’ll see a breakdown of storage used by apps, system data, and more. This helps you identify if cached data is consuming significant space.
Best Practices for Managing Cache
To keep your iPhone running smoothly, consider these best practices:
Regular Maintenance: Regularly clear cache and unnecessary data to avoid buildup.
Monitor Storage: Keep an eye on your storage usage to avoid running out of space.
Update Apps: Ensure apps are updated, as developers often release updates to improve performance and manage cache.
Troubleshooting Common Issues
How to clear cache on iphone: Here are some common issues and how to resolve them:
App Not Clearing Cache: If an app doesn’t offer a cache-clearing option, consider offloading it or reinstalling it.
Browser Issues Persist: Ensure you’re clearing cache for the correct browser and data type. Restarting the browser can also help.
Slow Performance After Clearing Cache: Restart your iPhone if it feels slow after cache clearing to refresh system resources.
Conclusion
How to clear cache on iphone? Clearing cache on your iPhone is a valuable practice to maintain optimal performance and manage storage effectively. Whether you’re dealing with sluggish app behavior, outdated browser content, or simply want to free up some space, understanding how to clear cache across different apps and system settings can make a significant difference.
By following the steps outlined for Safari, Google Chrome, Mozilla Firefox, and individual apps, you can address specific cache-related issues efficiently. Remember, while clearing cache can help resolve immediate problems, it’s also essential to incorporate regular maintenance into your routine. Regularly checking your storage and managing cached data will ensure your iPhone runs smoothly and efficiently.
For more advanced needs, using third-party tools can offer additional cleaning options, but always choose reputable apps to avoid potential risks. If you encounter any persistent issues or performance problems, don’t hesitate to consult troubleshooting tips or seek professional support.
In summary, keeping your iPhone’s cache in check not only enhances its performance but also helps you maintain a clutter-free device. Implement these practices and enjoy a smoother, more responsive iPhone experience.
Frequently Asked Questions
Q:1 Will clearing cache delete my data?
A:1 Clearing cache will not delete your data but may log you out of websites or apps.
Q:2 How often should I clear cache on my iPhone?
A:2 It depends on your usage. Regularly clearing cache every few weeks or when you notice performance issues is a good practice.
Q:3 Can clearing cache improve battery life?
A:3 While clearing cache may not directly improve battery life, it can help by improving overall system performance.
Q:4 Do I need to clear cache if my iPhone is running smoothly?
A:4 If your iPhone is running smoothly and you’re not experiencing issues, there may be no immediate need to clear cache.
See More