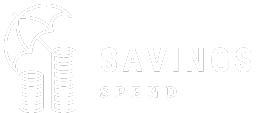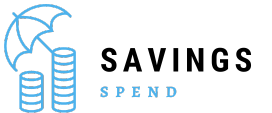Introduction
How to add check boxes in word? Whether you’re working on a checklist for a project, a survey, or a simple to-do list, checkboxes can make your Word documents more functional and visually appealing. This guide will walk you through several methods for adding checkboxes in Microsoft Word, so you can choose the one that best fits your needs.
Why Use Checkboxes in Word?
Checkboxes are essential for various purposes:
To-Do Lists: Easily track tasks and mark them as completed.
Surveys and Forms: Provide options for users to select.
Interactive Documents: Enhance engagement and usability.
Adding Checkboxes in Microsoft Word
Method 1: Using the Developer Tab
How to add check boxes in word: The Developer tab provides a range of advanced features, including the ability to insert interactive checkboxes.
Step-by-Step Instructions:
Enable the Developer Tab:
Open Word and go to the File menu.
Select Options, then choose Customize Ribbon.
Check the Developer box and click OK.
Insert Checkboxes:
Go to the Developer tab on the ribbon.
Click on the Check Box Content Control in the Controls group. This inserts an interactive checkbox into your document.
Customize Checkboxes:
Click on the checkbox to select it.
Use the Properties button in the Developer tab to change its appearance or options.
Method 2: Using Symbol Insert
If you need static checkboxes (non-interactive), you can use the Symbol Insert feature.
Step-by-Step Instructions:
Open Symbol Dialog:
Place your cursor where you want the checkbox.
Go to the Insert tab and click on Symbol, then select More Symbols.
Select Checkbox Symbol:
In the Symbol dialog box, choose the Wingdings font from the font dropdown.
Scroll through the symbols to find the checkbox symbols (checked and unchecked).
Click Insert to add the symbol to your document.
Method 3: Using Bullet Points
Checkboxes can also be created using the Bullet Points feature for simple lists.
Step-by-Step Instructions:
Create a List:
Type your list items in Word.
Apply Checkboxes as Bullet Points:
Highlight your list.
Go to the Home tab, click on the Bullet Points dropdown, and select Define New Bullet.
Click Symbol, choose the checkbox symbol from the Wingdings font, and click OK.
Format as Needed:
Adjust the size and spacing of the checkboxes as needed.
Method 4: Creating Checkboxes in Forms
For more advanced needs, such as forms or surveys, you can create checkboxes using Word’s form controls.
Step-by-Step Instructions:
Enable Developer Tab:
Follow the steps in Method 1 to enable the Developer tab.
Insert Checkbox Form Fields:
Go to the Developer tab and click Check Box Content Control to insert a checkbox.
Add multiple checkboxes as needed for your form.
Protect the Form:
Once your checkboxes are in place, go to the Developer tab and click Protect Document to prevent users from editing the form fields.
Customizing Checkboxes
Customizing checkboxes can enhance the appearance and functionality of your document.
Changing Checkbox Size and Style
Adjust Size:
Click on the checkbox to select it.
Use the sizing handles to adjust its size.
Change Style:
Right-click on the checkbox and select Font to change its style, size, and color.
Adding Checkboxes to Existing Documents
You can easily add checkboxes to existing documents using any of the methods outlined above. Simply place your cursor where you want the checkbox and follow the steps for your chosen method.
How to Remove Checkboxes
How to add check boxes in word: If you need to remove checkboxes from your document, follow these steps:
Removing Checkboxes Created with Developer Tab
Select Checkbox:
Click on the checkbox to select it.
Press Delete:
Simply press the Delete key on your keyboard.
Removing Checkbox Symbols
Select Symbol:
Highlight the checkbox symbol.
Press Delete:
Press the Delete key to remove it.
Removing Bullet Point Checkboxes
Select List:
Highlight the list with checkboxes.
Change Bullet Style:
Go to the Home tab, click on the Bullet Points dropdown, and select a different bullet style or None to remove the checkboxes.
Common Issues and Troubleshooting
Checkbox Not Appearing
Issue: The checkbox doesn’t appear after insertion.
Solution: Ensure you have selected the correct font (e.g., Wingdings) if using symbols, or check if the Developer tab is enabled if using form controls.
Checkbox Not Interactive
Issue: How to add check boxes in word: Checkboxes created using symbols are not interactive.
Solution: Use the Developer tab method for interactive checkboxes.
Formatting Issues
Issue: Checkboxes look misaligned or incorrectly formatted.
Solution: Adjust size and formatting using the properties options or font settings.
Conclusion
How to add check boxes in word? Adding checkboxes to your Word documents can enhance their functionality and interactivity. Whether you need simple checkboxes for a list or interactive ones for a form, Microsoft Word provides various methods to suit your needs. By following the steps outlined in this guide, you’ll be able to create and customize checkboxes effortlessly. Happy checkbox-making!
Frequently Asked Questions
Q:1 Can I create checkboxes in Word without the Developer tab?
A:1 Yes, you can use the Symbol Insert or Bullet Points methods to create checkboxes without enabling the Developer tab.
Q:2 How do I make a checkbox list interactive?
A:2 Use the Developer tab and the Check Box Content Control to insert interactive checkboxes.
Q:3 Can I customize the appearance of checkboxes?
A:3 Yes, you can customize checkbox size, style, and color through formatting options or properties.
Q:4 How do I protect a document with checkboxes?
A:4 Use the Protect Document feature in the Developer tab to prevent editing of checkboxes in forms.
See More