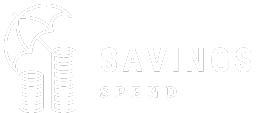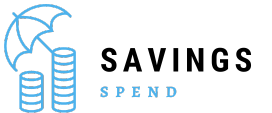Introduction
How to add brushes to photoshop? Photoshop is a powerful tool for digital artists, graphic designers, and photographers, offering a plethora of features to enhance your creative workflow. One of its most versatile tools is the brush, which can be customized to suit various artistic needs. Whether you’re a seasoned designer or a newbie, knowing how to add and manage brushes in Photoshop can significantly streamline your work and unleash your creativity.
In this guide, we’ll walk you through the process of adding brushes to Photoshop, covering everything from installing new brushes to creating and organizing your own. By the end, you’ll be equipped with the knowledge to enhance your Photoshop experience and make the most of its brush tool.
Understanding Photoshop Brushes
What Are Photoshop Brushes?
Photoshop brushes are tools used for painting, drawing, and applying effects within the software. Each brush has its own set of attributes, including shape, size, texture, and opacity, which can be adjusted to create a wide range of effects.
Types of Brushes
Basic Brushes: These include standard round and square brushes.
Texture Brushes: Designed to apply patterns or textures.
Special Effects Brushes: For creating unique effects like splatters or light streaks.
Custom Brushes: Brushes that you create or download from third-party sources.
How to Add Brushes to Photoshop
Downloading Brushes
Find Brushes Online: How to add brushes to photoshop: There are numerous websites where you can download brushes for free or purchase premium options. Popular sources include Adobe’s own website, DeviantArt, and Brush Easy.
Ensure Compatibility: Brushes should be compatible with your version of Photoshop. Most brushes work across different versions, but it’s always good to check.
Installing Brushes in Photoshop
Method 1: Using the Brush Preset Panel
Open Photoshop: Launch the Photoshop application on your computer.
Access the Brush Panel: Go to Window > Brushes to open the Brush panel.
Open the Brush Library: Click on the brush preset picker at the top of the Brush panel.
Import Brushes: Select Import Brushes… from the dropdown menu.
Locate the Brush File: Navigate to the folder where you saved the downloaded brush file (usually in .abr format).
Select and Install: Choose the brush file and click Load. The new brushes will now appear in the Brush panel.
Method 2: Drag and Drop
Locate the Brush File: Find your downloaded brush file on your computer.
Open Photoshop: Ensure Photoshop is running.
Drag and Drop: Simply drag the brush file into the open Photoshop window. Photoshop will automatically add the brush to your library.
Using the New Brushes
Select a Brush Tool: Choose the Brush Tool from the toolbar or press B on your keyboard.
Choose Your Brush: Open the Brush panel and select your newly added brush from the list.
Adjust Settings: Customize the brush size, hardness, and other settings as needed.
Creating Custom Brushes
Preparing Your Brush Design
Create a New Document: Open Photoshop and create a new document with the dimensions of your desired brush.
Design Your Brush: Use Photoshop’s drawing tools to design the brush shape. This can be anything from a simple shape to a complex illustration.
Defining the Brush
Select the Design: Use the Rectangular Marquee Tool or any selection tool to select the area of your design.
Define the Brush Preset: Go to Edit > Define Brush Preset…
Name Your Brush: Enter a name for your new brush and click OK.
Adjusting Brush Settings
Access Brush Settings: Open the Brush panel (Window > Brushes) and select your custom brush.
Modify Brush Attributes: Adjust various settings such as size, spacing, texture, and shape dynamics to fine-tune your brush.
Organizing Brushes
Creating Brush Sets
Open the Brush Panel: How to add brushes to photoshop: Go to Window > Brushes.
Create a New Set: Click on the New Brush Group icon (folder icon) at the bottom of the panel.
Name Your Set: Give your brush set a name and click OK.
Add Brushes to Set: Drag and drop brushes into your new set to organize them.
Deleting and Reordering Brushes
Open the Brush Panel: Access the Brush panel.
Reorder Brushes: Drag and drop brushes within the panel to rearrange their order.
Delete Brushes: Select the brush you want to remove and click the Trash icon at the bottom of the panel.
Troubleshooting Common Issues
Brushes Not Appearing
Check File Format: Ensure that the brush file is in the correct .abr format.
Restart Photoshop: Sometimes, restarting the application can resolve issues with loading new brushes.
Brush Tool Not Working
Reset Tool: Right-click on the Brush Tool icon in the toolbar and select Reset Tool to fix any issues with the brush settings.
Check Brush Settings: Make sure the brush settings are correctly adjusted for the effect you want to achieve.
Conclusion
How to add brushes to photoshop? Adding and managing brushes in Photoshop is a straightforward process that can greatly enhance your creative workflow. By understanding how to install, create, and organize brushes, you can make the most of Photoshop’s versatile brush tool. Whether you’re using downloaded brushes or designing your own, these tips will help you create stunning artwork and streamline your design process.
Feel free to explore different brushes and settings to discover new creative possibilities. Happy designing!
Frequently Asked Questions
Q:1 Can I Use Brushes Across Different Versions of Photoshop?
A:1 Most brushes are compatible across different versions of Photoshop. However, it’s always best to check the compatibility of a specific brush if you are using an older or newer version of the software.
Q:2 How Do I Share Custom Brushes?
A:2 You can share custom brushes by exporting them as .abr files. Go to Edit > Preset Manager, select your brush, and click Save Set. Share the saved file with others to allow them to import it into their own Photoshop.
Q:3 Can I Install Brushes in Photoshop Elements?
A:3 Yes, you can install brushes in Photoshop Elements. The process is similar to that of the full version of Photoshop. Open the Brushes panel and use the Import Brushes option to add new brushes.
Q:4 How Do I Back Up My Brushes?
A:4 To back up your brushes, simply save the .abr files to an external drive or cloud storage. You can also export them from Photoshop using the Preset Manager.
See More