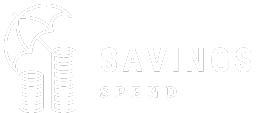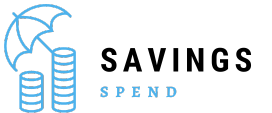Introduction
How to screenshot on hp laptop? Taking screenshots on an HP laptop can be done in several ways, depending on your needs and the tools available. This guide covers all the methods you need to capture what’s on your screen effectively, from built-in tools to third-party applications.
Using the Print Screen Key
The Print Screen (PrtScn) key is the most straightforward method for capturing screenshots on your HP laptop. Here’s how to use it:
Capture the Entire Screen
Press the PrtScn Key: Locate the PrtScn key on your keyboard, usually found in the top-right corner. Pressing this key captures the entire screen.
Paste the Screenshot: Open an image editor or document application like Paint or Word and press Ctrl + V to paste the screenshot.
Save the Image: In Paint, go to File > Save As, choose your preferred format (e.g., PNG or JPEG), and save the file.
Capture the Active Window
Press Alt + PrtScn: This combination captures only the active window.
Paste and Save: Open an image editor or document application and paste the screenshot (Ctrl + V). Save the image as described above.
Capture a Custom Area
Press Windows Key + Shift + S: This opens the Snip & Sketch tool directly.
Select the Area: Drag your mouse to select the portion of the screen you want to capture. The screenshot will be copied to your clipboard.
Paste and Save: Open an image editor or document application and paste the screenshot (Ctrl + V). Save the file as needed.
Using Snipping Tool
How to screenshot on hp laptop: The Snipping Tool is a built-in application in Windows that allows for more control over screenshots.
Open Snipping Tool
Search for Snipping Tool: Click on the Start menu and type “Snipping Tool” into the search bar. Select it from the search results.
Open the Application: Click on the Snipping Tool icon to launch the program.
Create a Snip
Click New: In the Snipping Tool window, click the New button to start a new snip.
Select the Type of Snip: Choose from Free-form, Rectangular, Window, or Full-screen snip.
- Capture the Screenshot: Use your mouse to select the area you want to capture.
Save and Share
Save the Snip: Click File > Save As to save your screenshot. Choose a location, name your file, and select a format.
Share the Snip: You can share the snip directly from the Snipping Tool by clicking the File > Send option.
Using Snip & Sketch
How to screenshot on hp laptop: Snip & Sketch is an updated tool that offers advanced features and more flexibility for capturing screenshots.
Open Snip & Sketch
Press Windows Key + Shift + S: This opens the Snip & Sketch toolbar.
Open the App: You can also open Snip & Sketch from the Start menu.
Take a Screenshot
Choose a Snip Type: Select from Rectangular, Freeform, Window, or Fullscreen snips.
Capture the Area: Click and drag to select the area you want to capture.
Edit and Save
Edit the Screenshot: After capturing, Snip & Sketch will open a notification with the screenshot. Click on it to edit.
Save the File: Click the Save As icon to save the edited screenshot to your desired location.
Using Windows Key + Print Screen
This method automatically saves the screenshot to your computer.
Press Windows Key + PrtScn: This captures the entire screen and saves it automatically.
Find the Screenshot: Go to Pictures > Screenshots to find your saved screenshot.
Using Third-Party Tools
For more advanced features, you might want to use third-party tools. Here are a few popular options:
Lightshot
Download and Install Lightshot: Visit the Lightshot website and download the application.
Capture Screenshots: Use Lightshot’s intuitive interface to capture and edit screenshots.
Save and Share: Save screenshots directly or share them via a link.
Greenshot
Download and Install Greenshot: Available from the Greenshot website.
Capture Screenshots: Use customizable hotkeys to capture various screen areas.
Edit and Save: Edit and save screenshots directly from Greenshot.
Snagit
Download and Install Snagit: Available on TechSmith’s website.
Capture and Edit: Snagit provides powerful editing tools and advanced capture options.
Save and Share: Save or share screenshots using Snagit’s built-in features.
Common Issues and Troubleshooting
Print Screen Key Not Working: How to screenshot on hp laptop: Ensure the PrtScn key is not disabled or re-assigned. Try restarting your laptop or checking your keyboard settings.
Screenshots Not Saving: Verify that you have sufficient disk space and that the save path is correct.
Snipping Tool or Snip & Sketch Issues: Ensure these tools are up to date. Restart your laptop or reinstall the tools if necessary.
Conclusion
How to screenshot on hp laptop? Taking screenshots on an HP laptop is straightforward, with multiple methods to suit different needs. Whether you use the Print Screen key, Snipping Tool, Snip & Sketch, or third-party applications, you can easily capture and share information. By following this guide, you should be able to handle all your screenshot needs efficiently.
Frequently Asked Questions
Q:1 How do I take a screenshot on an HP laptop using the keyboard?
A:1 Press PrtScn to capture the entire screen, Alt + PrtScn to capture the active window, or Windows Key + Shift + S to use the Snip & Sketch tool for a custom screenshot.
Q:2 Can I edit screenshots taken with the Print Screen key?
A:2 No, the Print Screen key only captures the screenshot. For editing, you need to use applications like Paint, Snip & Sketch, or third-party tools.
Q:3 Where do screenshots go when using Windows Key + PrtScn?
A:3 Screenshots taken with this method are automatically saved in the Pictures > Screenshots folder on your laptop.
Q:4 What if the Snipping Tool is not available on my HP laptop?
A:4 If Snipping Tool is missing, you can use Snip & Sketch or download a third-party screenshot tool like Lightshot or Greenshot.
Q:5 How can I take a screenshot of a specific area using Snip & Sketch?
A:5 Press Windows Key + Shift + S, then select the area you want to capture by clicking and dragging your mouse.
See More